

ステップ 1. FoneDog Androidデータのバックアップと復元をダウンロード、インストール、起動すると、ポップアップウィンドウが表示されます。 「無料体験」をクリックして、最初に製品を試すことができます。
ステップ 2. すべての機能を楽しむには、「今購入」をクリックして登録コードを取得します。 購入後、登録コードが記載されたメールが届きます。 次に、ソフトウェアに戻り、「Androidデータのバックアップと復元」の下にある「メールアドレス」と「登録コード」の列を見つけます。
ヒント: インターフェースの上部にある鍵アイコンをタップして登録することもできます。
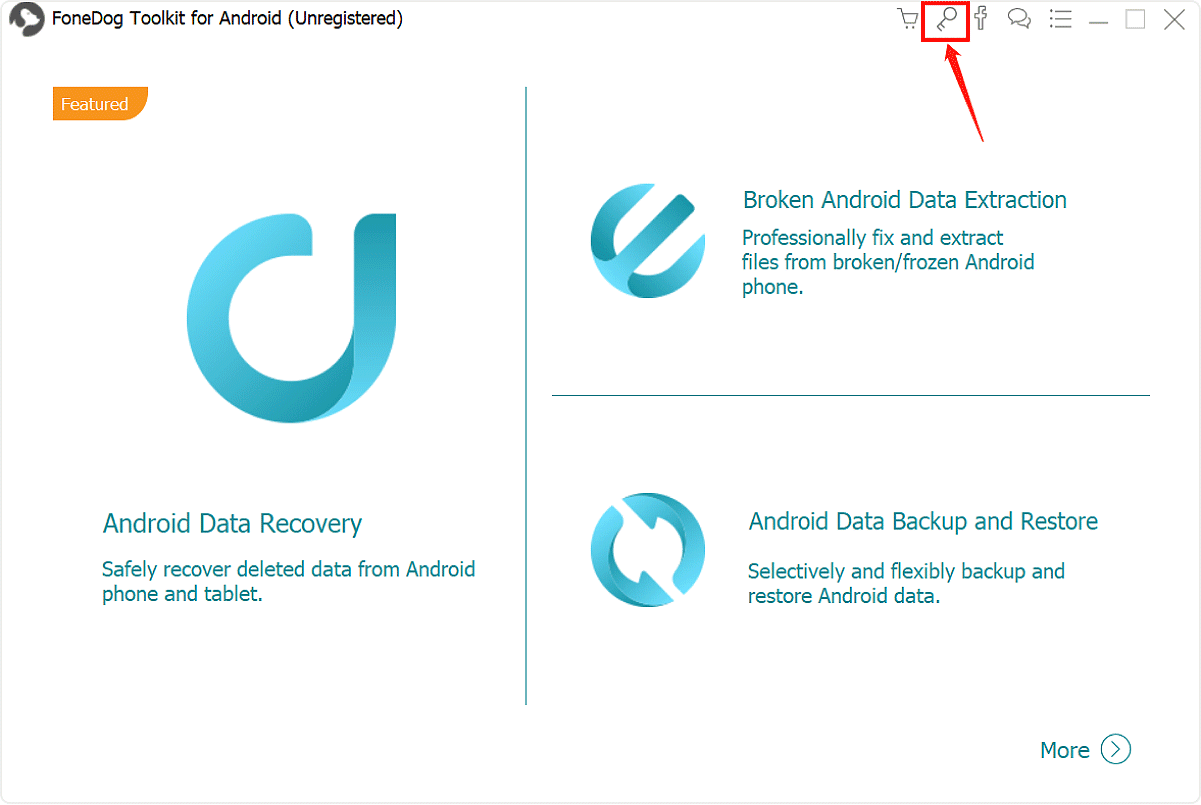
ステップ 3. 「メールアドレス」と「登録コード」欄を入力し、「登録」をクリックすると登録が完了します。
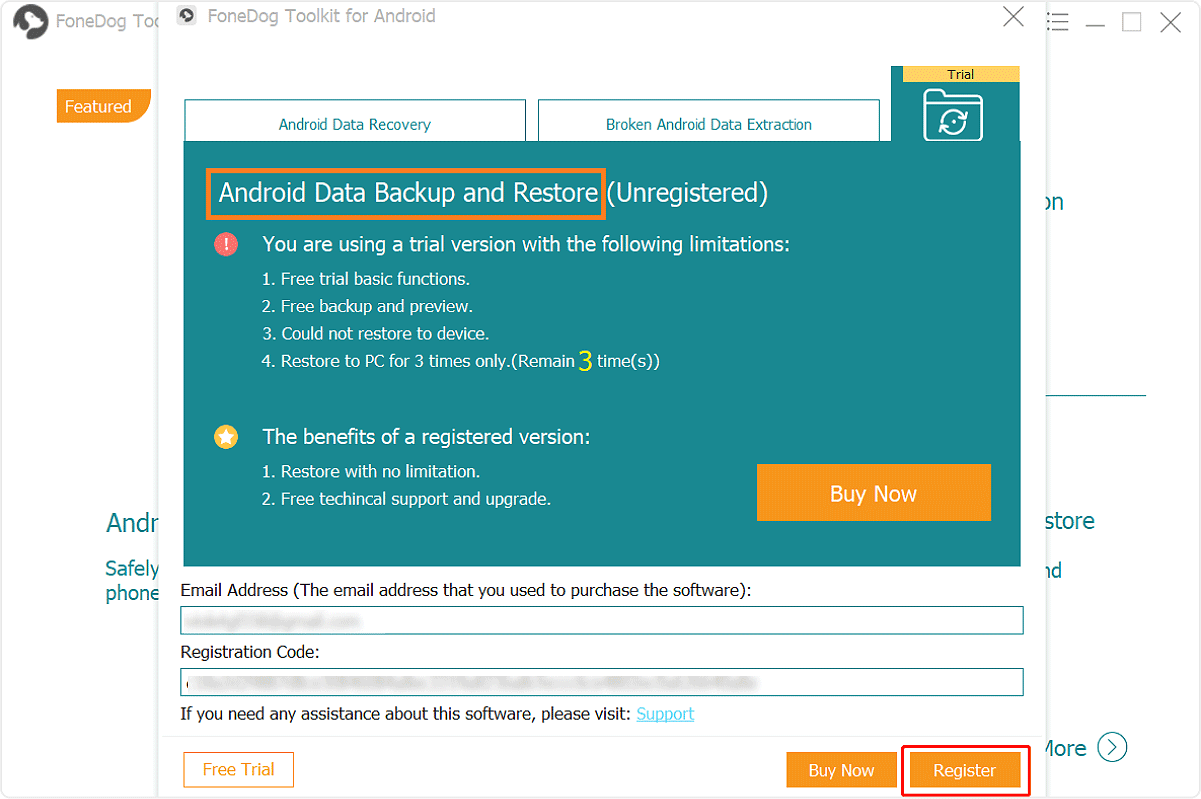
これですべての機能のロックが解除され、データのバックアップと復元を開始できるようになります。 登録が拒否された場合は、正しいメールアドレスと登録コードを入力したかどうかを確認する必要があります。
パート1。 Androidデータのバックアップ方法
ステップ1。 PCでFoneDog Toolkitを起動してスマホを接続する
コンピュータでFoneDog Toolkit for Androidをダウンロードして起動してください。 その時点で他のバックアップアプリケーションが起動していないことを確認してください。

ステップ2。 バックアップオプションを選択
FoneDog Toolkitがスマホを検出したら、「Androidデータバックアップ」ボタンをクリックしてください。 デフォルトでは、FoneDog Toolkitはすべてのファイルタイプをチェックしますが、PC上でバックアップしたいデータを選択してバックアップする。

ステップ3。スマホにFoneGoをインストール
まずはAnroidでFoneGoをインストールする必要があります。一般的に、USB経由でFoneGoは自動的にインストールする。インストール失敗した場合、以下の画面は表示され、指示通りにFoneGoをインストールしてください。

ステップ4。 データタイプを選択してバックアップする
ファイルタイプを選択したら、下部にある「開始」をクリックして実際のプロセスを開始します。 ファイルサイズによっては数分かかる場合があります。 スマホの接続を中止したり、スマホ内のデータを削除したりしないでください。

ステップ5。 バックアップ完成
バックアップが完了したら、「OK」ボタンをクリックする。
各ファイルの内容をチェックできますし、 以前のバックアップファイルをスマホに復元することもできます。

パート2。 バックアップファイルをAndroidデバイスに復元する方法は?
ステップ1。 復元するバックアップファイルを選択
「Androidデータ復元」ボタンをクリックすると、プログラムはデフォルトで最新のバックアップファイルを表示します。 また、ソフトウェア上の全部のバックアップファイルをチェックできる。

ステップ2。 デバイスに復元するデータを選択
デバイスに復元するデータタイプを選択する。 ファイルの種類は左側に表示されます、「復元」をクリックして処理を開始します。
復元プロセスの確認を求められます、「OK」をクリックしてください。 処理には数分間かかります。 スマホの接続を中止したり、スマホのソフトウェアを起動したりしないでください。 完成し後、FoneDog Toolkitから通知が表示されます。
